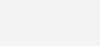
As you can see, this folder contains an HTML file… or does it?
By simply making one tiny change to how the folder is viewed, suddenly that information becomes just a little clearer. Click the ‘View’ tab in your folder screen, as below, and then tick the ‘File Extension’ box. By adding the file extensions to the file names in the folder list you get a more accurate view of the actual file types you are looking at.
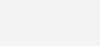
You don’t necessarily need to do anything further. As I already mentioned, the integrity of the file itself is not affected at all and will work exactly as expected in whatever program you are using it in.
If however, you don’t like that, and maybe you’d like to be able to double click the SVG file and have it open in a specific software program, you just need to change your computer’s default settings. Something that is really not too difficult at all to do.
Right click on the SVG file name in your folder. A menu will appear with an option to ‘Open With’. Choosing this creates another menu pop up which will have a list of a few possible programs you can select as the new default.
If the program you want isn’t on that short list select ‘Choose Another App’. You’ll be presented with a longer list of options to choose from. Ensure that the box ‘always use this app to open .svg files’ is ticked and select the program you want as your default, for example, Inkscape.
Your SVG files should now be presented correctly on your PC, and will open nicely when clicked!
